CONSEJOS DE OHANA
¿Para qué sirven los 3 modos en Ohana?
Con Ohana, no tienes que bloquear y desbloquear aplicaciones todo el tiempo. Puedes elegir entre 3 modos diferentes para los dispositivos de tus hijos y decidir qué aplicaciones específicas son accesibles en cada modo.
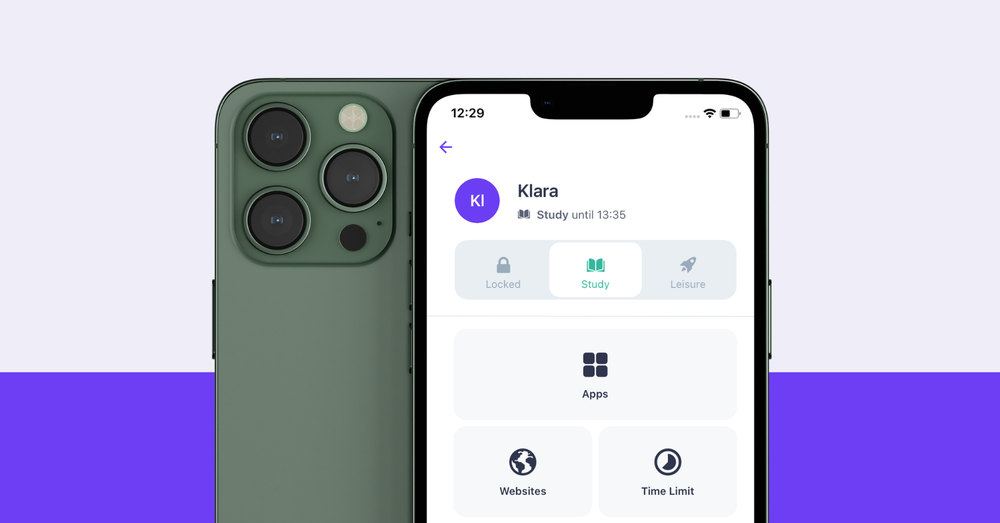
Puedes cambiar entre 3 modos en Ohana:
- Ocio
- Estudio
- Bloqueado
En el Modo Ocio, todas las aplicaciones instaladas están disponibles en los dispositivos de tus hijos. En la configuración de Aplicaciones, tienes la opción de bloquear permanentemente aplicaciones independientemente del modo o habilitar la clasificación por edad, lo que solo permite el acceso a aplicaciones que estén dentro de la clasificación de edad que establezcas.
Hemos introducido Modos para limitar el uso del dispositivo de tu hijo en ciertas ocasiones. Por ejemplo, cuando tu hijo está en la escuela, es posible que no desees que use su dispositivo en absoluto o que solo pueda acceder a ciertas aplicaciones. En tales casos, puedes poner el dispositivo de tu hijo en Modo Estudio o Modo Bloqueado. En ambos Modos, todas las aplicaciones están bloqueadas por defecto. Tu hijo aún puede usar aplicaciones básicas para hacer llamadas telefónicas, etc. Tienes la libertad de establecer excepciones para permitir que ciertas aplicaciones estén disponibles en estos dos Modos. Por ejemplo, puedes permitir solo aplicaciones educativas que tu hijo necesite para completar sus tareas en el Modo Estudio.
Veamos qué significa eso en la práctica.
Cómo permitir aplicaciones específicas para el Modo Estudio
En el siguiente ejemplo, queremos que nuestro hijo pueda usar solo aplicaciones educativas en el Modo de Estudio. Todas las demás aplicaciones no son accesibles en el Modo de Estudio.
- Abre Ohana en tu dispositivo.
- Ve al perfil de tu hijo en la pestaña de Control Parental.
- Desplázate hacia abajo hasta Configuración y toca en Aplicaciones.
- Toca en Permitido en Modo Estudio.
- Selecciona todas las aplicaciones que deseas permitir en el Modo Estudio. Puedes permitir categorías completas de aplicaciones o tocar en la flecha junto a cada categoría para seleccionar y permitir solo aplicaciones específicas.
- ¡Toca en Hecho y listo!
Solo estas aplicaciones serán permitidas en el Modo Estudio.
Consejo: También puedes establecer límites de tiempo para cada Modo. Cada vez que cambies al Modo Estudio o Modo Bloqueado, se te preguntará cuánto tiempo deseas que el dispositivo de tu hijo permanezca en ese modo en particular. Después de eso, el dispositivo volverá automáticamente al Modo Ocio predeterminado.
Si no quieres hacer esto manualmente cada vez, puedes crear Horarios en Ohana.