CONSEJOS DE OHANA
Cómo crear horarios con Ohana
¿Quieres que tu hijo se enfoque en la tarea en lugar de estar atrapado en una aplicación de juegos? ¿O ya has discutido con tu hijo que no pueden usar su teléfono antes de dormir? Con Ohana, puedes establecer horarios para tu rutina diaria. Así es como lo haces.
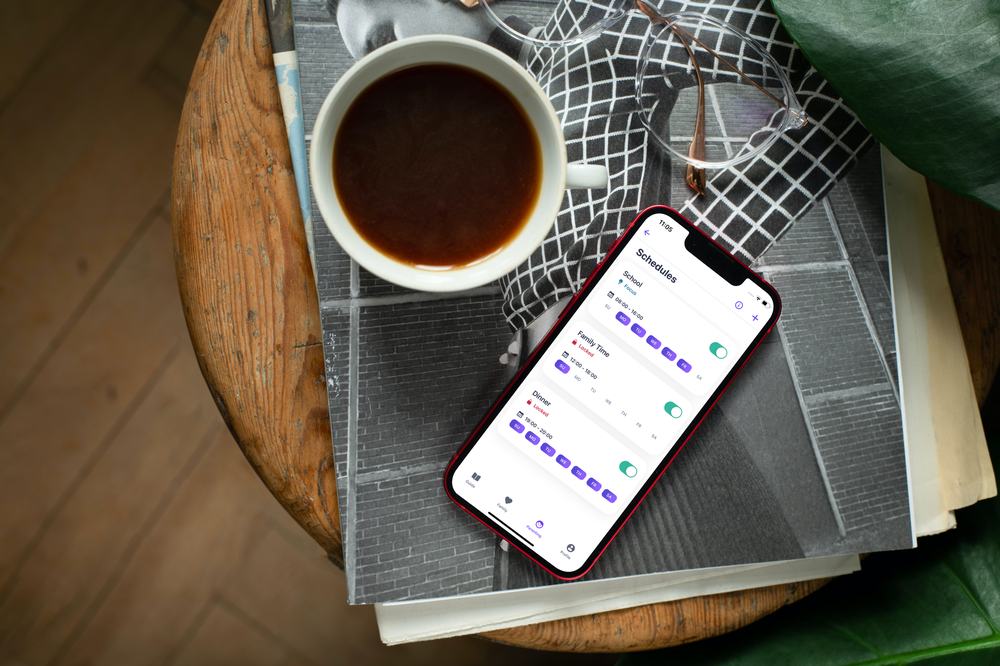
Una rutina diaria consistente es importante para tu hijo, ya que le brinda un poco más de estructura a su vida y le ayuda a crear hábitos buenos y saludables. Algunas tareas rutinarias pueden incluir simples quehaceres domésticos, cepillarse los dientes apenas se levantan, hacer la tarea justo después del almuerzo, entre otros - estamos seguros de que ya has establecido muchas de estas.
Si tu hijo tiene su propio dispositivo, considera establecer también una rutina digital para él. Por ejemplo, para asegurarte de que tu hijo tenga una buena noche de sueño, es buena idea guardar todos los dispositivos digitales al menos 30 minutos antes de dormir.
Con nuestra función de Programación, establecer una rutina digital saludable nunca ha sido tan fácil.
¿Qué son los horarios?
Con los Horarios, puedes configurar fácilmente ocasiones recurrentes en las que deseas que el dispositivo de tu hijo cambie automáticamente al Modo de Estudio o Modo Bloqueado. Después de que termine el horario, el dispositivo volverá automáticamente al Modo de Ocio. Esto es ideal para rutinas como la escuela, la hora de dormir, etc.
Recomendamos que hables con tu hijo antes de establecer horarios en Ohana y expliques por qué es importante una rutina digital en lugar de simplemente imponerles una regla. Esto les ayudará a prepararse para una nueva tarea de rutina digital sin tener discusiones interminables.
Cómo establecer un horario
Por ejemplo, si deseas que el dispositivo de tu hijo entre en Modo Bloqueado durante la cena, la configuración podría verse así:
- Abre Ohana en tu dispositivo.
- Ve al perfil de tu hijo en la pestaña de Control Parental.
- Desplázate hacia abajo hasta Configuraciones y pulsa en Horarios.
- Pulsa en Agregar horario.
- Nombre tu horario como "Cena".
- Selecciona todos los días.
- Selecciona el período de tiempo de 6:00 PM a 7:00 PM.
- Pulsa en Modo Bloqueado.
- Pulsa en Guardar.
- ¡Listo!
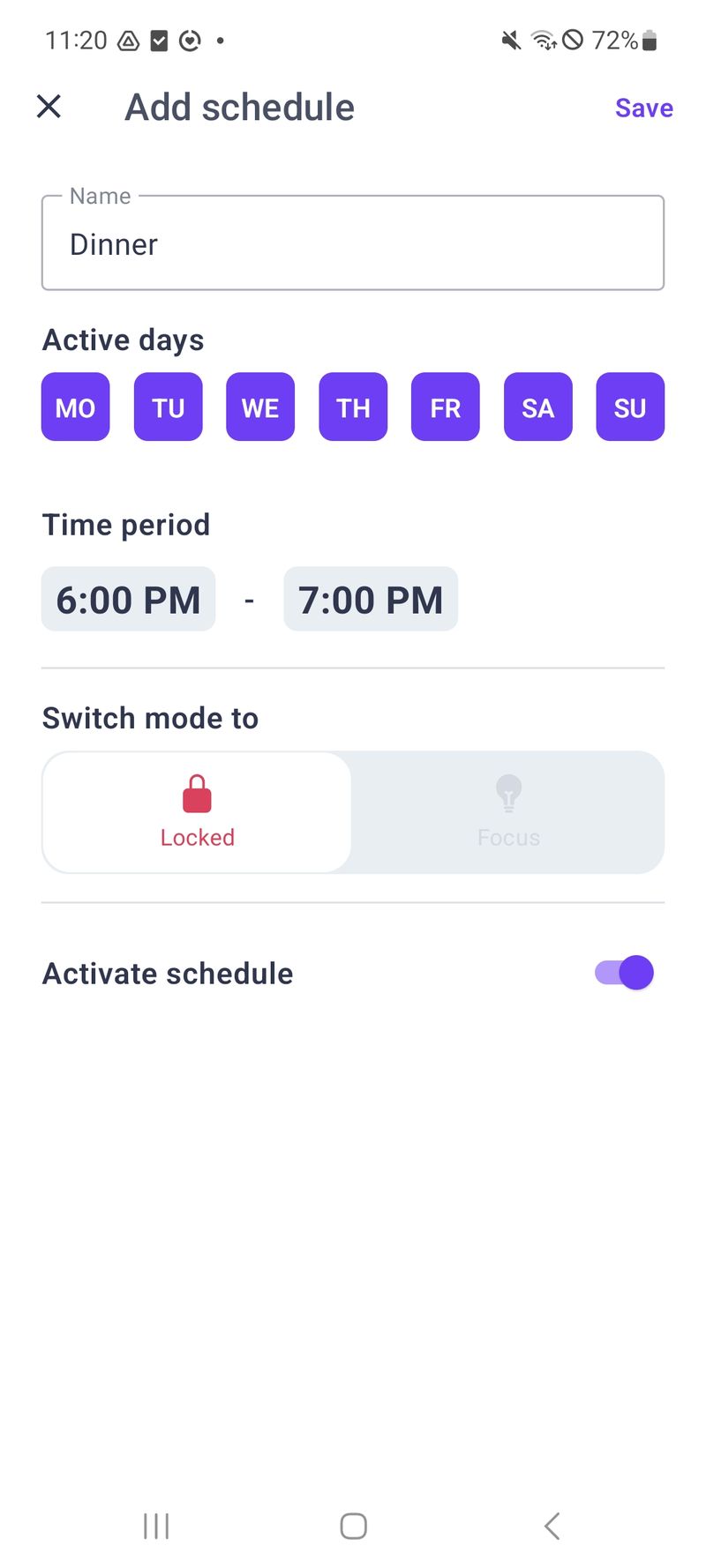
Ahora el dispositivo de tu hijo está en Modo Bloqueado de 6 pm a 7 pm de lunes a domingo. Siéntete libre de ajustar el Horario según la rutina de tu familia.
Algunas otras ideas de cómo puedes usar los Horarios:
- tarea
- estudiar
- escuela
- diferentes momentos durante el día
Consejo: Para algunas tareas, tu hijo aún puede necesitar su dispositivo. En ese caso, aún puedes usar el Modo de Estudio para bloquear todas las aplicaciones, pero establecer excepciones para las aplicaciones necesarias para que tu hijo termine su tarea. Por ejemplo, tu hijo puede necesitar usar una aplicación para hacer la tarea.